Flutterで複数選択されたオブジェクトをforeachで個々に非同期処理をしたい際にちょっとはまったのでメモ
実際のコード
Future<void> hogeHoge() async { await Future.forEach(this.hogeIdList, (hogeId) async { // 非同期で行いたい処理 await this.hoge(hogeId); }); notifyListeners(); }
参考
Flutterで複数選択されたオブジェクトをforeachで個々に非同期処理をしたい際にちょっとはまったのでメモ
実際のコード
Future<void> hogeHoge() async { await Future.forEach(this.hogeIdList, (hogeId) async { // 非同期で行いたい処理 await this.hoge(hogeId); }); notifyListeners(); }
参考
class MyHomePage extends StatefulWidget { const MyHomePage({Key? key, required this.title}) : super(key: key); final String title; @override State<MyHomePage> createState() => _MyHomePageState(); }
class _MyHomePageState extends State<MyHomePage> { int _counter = 0; void _incrementCounter() { setState(() { _counter++; }); } @override Widget build(BuildContext context) { return Scaffold( appBar: AppBar( title: Text(widget.title), ), body: Center( child: Column( mainAxisAlignment: MainAxisAlignment.center, children: <Widget>[ const Text( 'You have pushed the button this many times:', ), Text( '$_counter', style: Theme.of(context).textTheme.headline4, ), ], ), ), floatingActionButton: FloatingActionButton( onPressed: _incrementCounter, tooltip: 'Increment', child: const Icon(Icons.add), ), ); } }
import 'package:flutter/material.dart'; void main() { runApp(const MyApp()); } class MyApp extends StatelessWidget { const MyApp({Key? key}) : super(key: key); @override Widget build(BuildContext context) { return MaterialApp( title: 'Flutter Demo', theme: ThemeData( primarySwatch: Colors.blue, ), home: const MyHomePage(title: 'Flutter Demo Home Page'), ); } } class MyHomePage extends StatefulWidget { const MyHomePage({Key? key, required this.title}) : super(key: key); final String title; @override State<MyHomePage> createState() => _MyHomePageState(); } class _MyHomePageState extends State<MyHomePage> { int _counter = 0; void _incrementCounter() { setState(() { _counter++; }); } @override Widget build(BuildContext context) { return Scaffold( appBar: AppBar( title: Text(widget.title), ), body: Center( child: Column( mainAxisAlignment: MainAxisAlignment.center, children: <Widget>[ const Text( 'You have pushed the button this many times:', ), Text( '$_counter', style: Theme.of(context).textTheme.headline4, ), ], ), ), floatingActionButton: FloatingActionButton( onPressed: _incrementCounter, tooltip: 'Increment', child: const Icon(Icons.add), ), ); } }
Flutterの環境構築は必要なものが少し多くて、ややこしいのでまとめておこうと思います。 Windows版です。
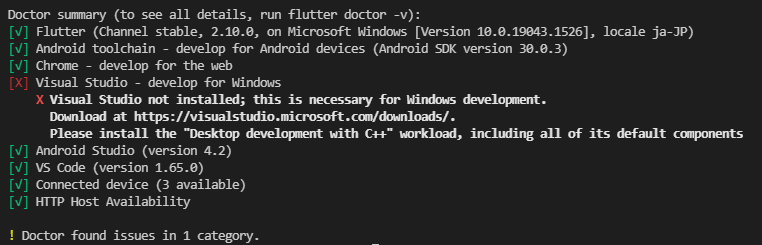
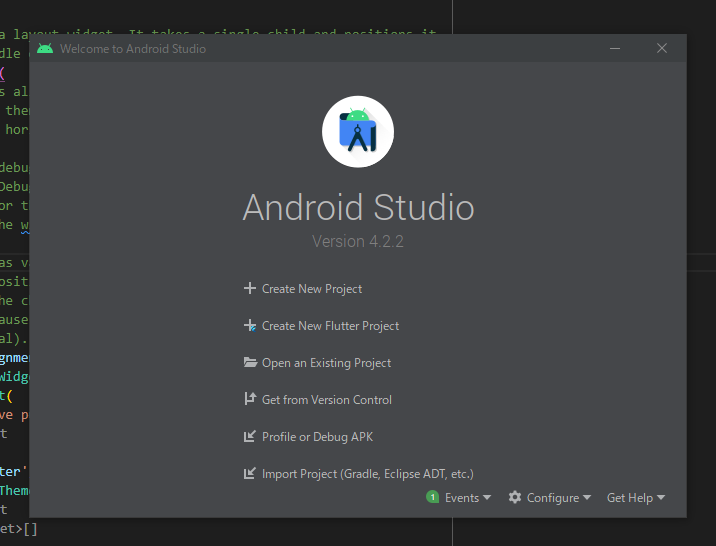

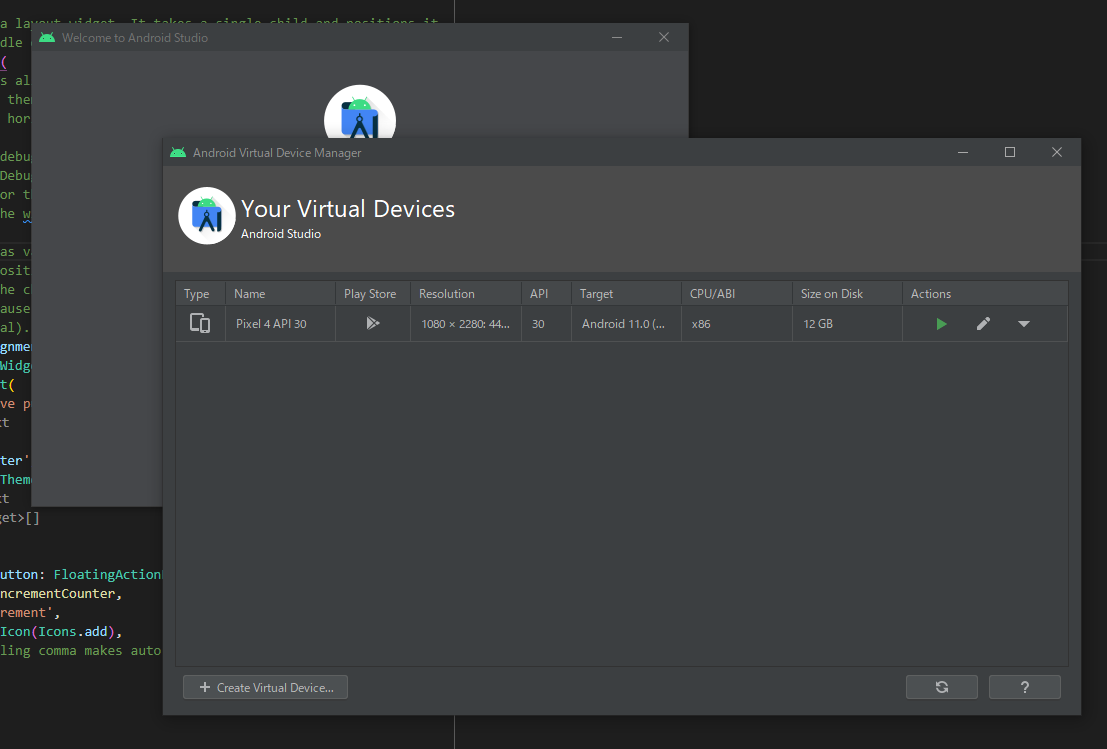

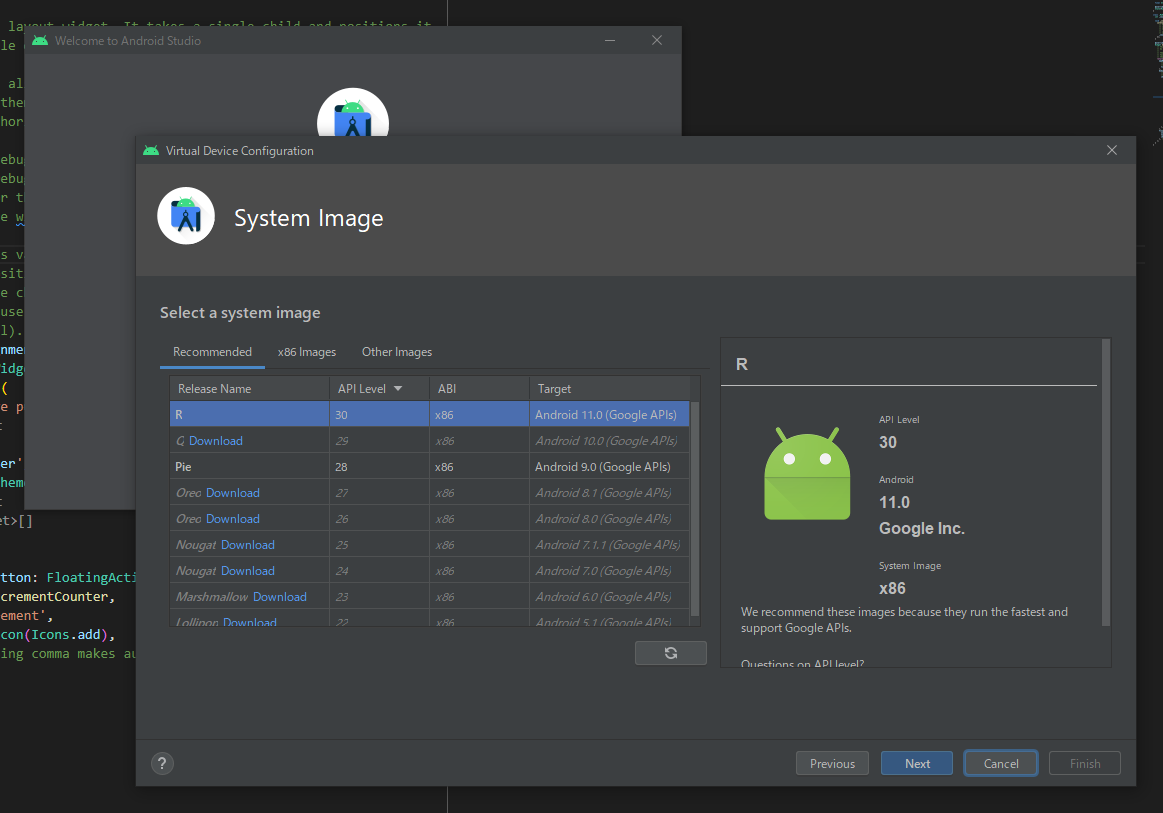
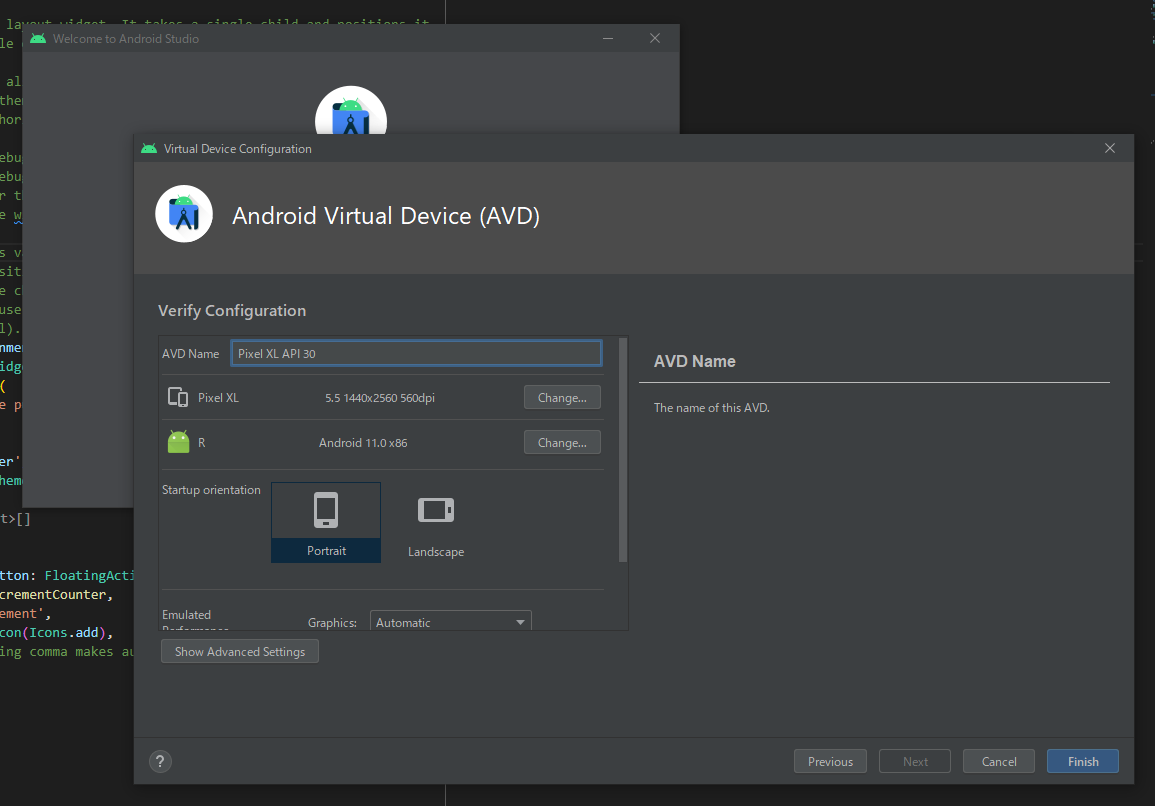

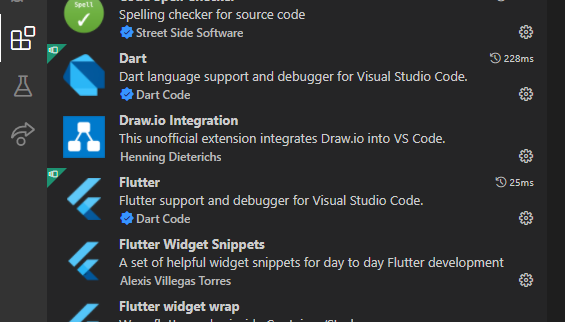

Applicationを選択

ディレクトリを選択して、プロジェクト名を入力します

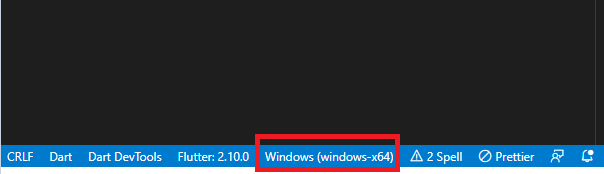



{
name: 'AAA',
order: 1,
folderId: 'id'
}
実際のコード
DropdownButton作成
DropdownButton<String>( value: model.selectFolderId, hint: Text('フォルダ'), icon: const Icon(Icons.arrow_downward), elevation: 16, style: const TextStyle(color: Colors.deepPurple), underline: Container( height: 2, color: Colors.deepPurpleAccent, ), onChanged: (String newValue) { model.setFolderId(newValue); }, items: _getDropdownMenuItemList(this.folderList) )
表示メニューを返す関数
List<DropdownMenuItem<String>> _getDropdownMenuItemList(folderList) { var dropdownList = <DropdownMenuItem<String>>[]; dropdownList .add(new DropdownMenuItem<String>(value: '', child: Text('選択しない'))); if (model.folderList != null && folderList.length > 0) { for (var folder in folderList) { dropdownList.add(new DropdownMenuItem<String>( value: folder.folderId, child: Text(folder.name))); } } return dropdownList.toList(); }
ドロップダウンのリストに表示するのはnameで、選択されたときに格納する値はfolderIdを指定する。
provider側で最新のフォルダリストを取得し、DropdownButtonのitemsにリストを表示する。
DropdownMenuItemを別関数からList<DropdownMenuItem

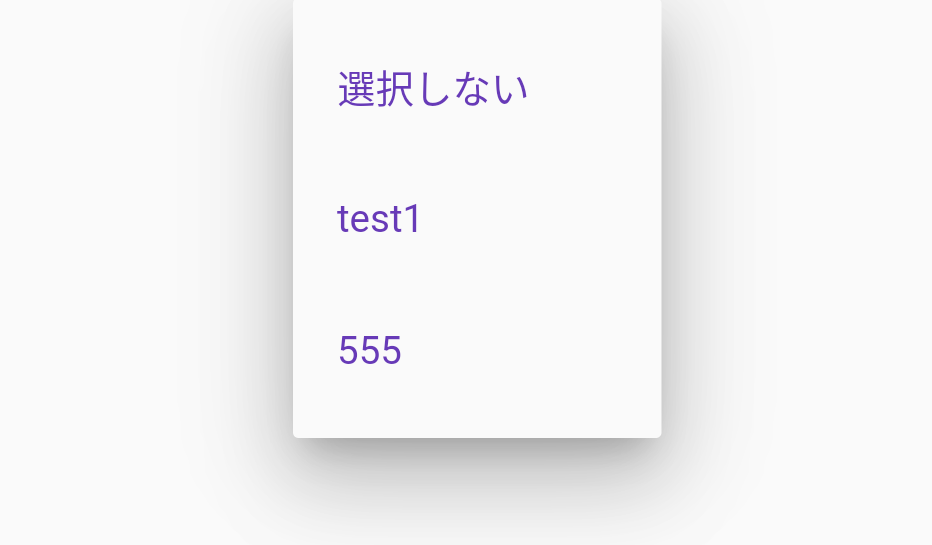
main.dart
class MyApp extends StatelessWidget {
@override
Widget build(BuildContext context) {
return MaterialApp(
theme: createTheme(),
debugShowCheckedModeBanner: false,
home: SignUpPage(),
);
}
}
import 'package:flutter/material.dart'; ThemeData createTheme() { return ThemeData( primarySwatch: Colors.blue, ); }
import 'package:flutter/material.dart'; class ThemeColors { static const baseColor = const Color(0xFF222831); static const accentColor = const Color(0xFFFD7013); static const subColor = const Color(0xFF393E46); static const textColor = const Color(0xFFEEEEEE); }
Flutterでのダイアログ表示には、showDialogメソッドを使用します。
複数個所で呼び出す必要があったため、別ファイルにメソッドとして切り出して使用しています。
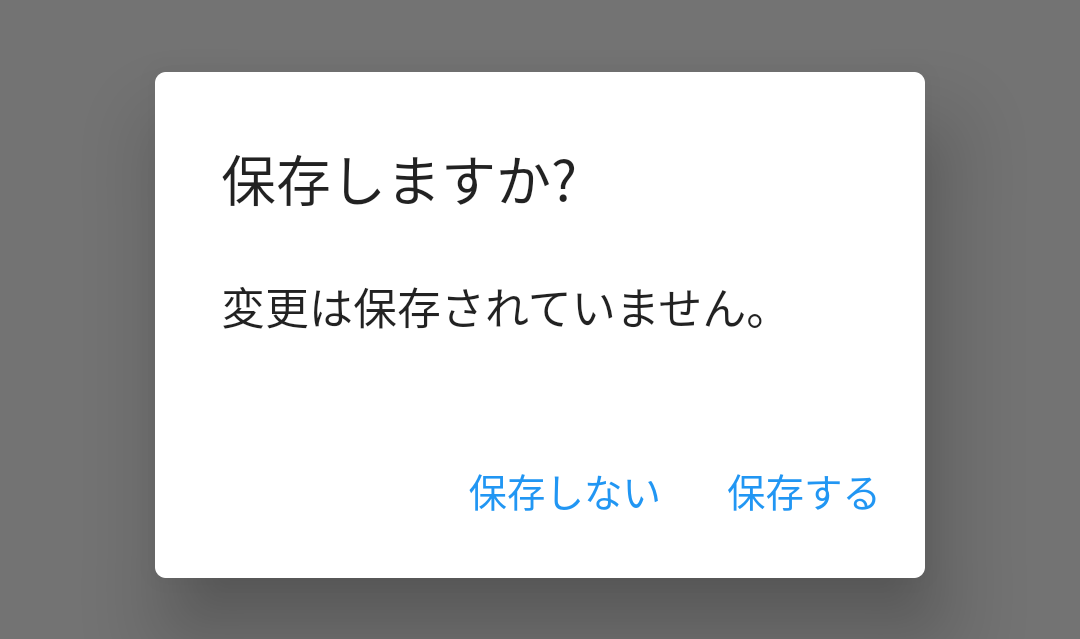
Future<bool> showCommonDialog(BuildContext context, String title, String message, String yesText, String noText) async { return await showDialog( context: context, builder: (BuildContext context) { return WillPopScope( onWillPop: () async => false, child: AlertDialog( title: Text('$title'), content: Text('$message'), actions: <Widget>[ TextButton( onPressed: () { Navigator.pop(context, false); }, child: Text(noText), ), TextButton( onPressed: () { Navigator.pop(context, true); }, child: Text(yesText), ), ], )); }); }
呼び出し元
onPressed: () async { var result = await showCommonDialog( context, '保存しますか?', '変更は保存されていません。', '保存する', '保存しない'); if (result) { // 「はい」選択時の処理 } else { // 「いいえ」選択時の処理 } },
子要素の数が変更される場合があるなら、ListView.builderを使ったほうがいい
公式サンプルコード
ListView(
padding: const EdgeInsets.all(8),
children: <Widget>[
Container(
height: 50,
color: Colors.amber[600],
child: const Center(child: Text('Entry A')),
),
Container(
height: 50,
color: Colors.amber[500],
child: const Center(child: Text('Entry B')),
),
Container(
height: 50,
color: Colors.amber[100],
child: const Center(child: Text('Entry C')),
),
],
)
itemBuilderの指定は必須
公式サンプルコード
final List<String> entries = <String>['A', 'B', 'C'];
final List<int> colorCodes = <int>[600, 500, 100];
ListView.builder(
padding: const EdgeInsets.all(8),
itemCount: entries.length,
itemBuilder: (BuildContext context, int index) {
return Container(
height: 50,
color: Colors.amber[colorCodes[index]],
child: Center(child: Text('Entry ${entries[index]}')),
);
}
);